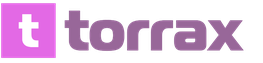В этом уроке вы научитесь накладывать на лицо текстуру с помощью "Карты смещения". Применение этого метода позволит создать наложение текстуры с высоким реализмом. Данный эффект широко применяется в фотодизайне и его можно встретить в различных изданиях.
Вот так выглядит результат применения этого эффекта.
Для создания данного эффекта нам понадобиться основная фотография с лицом и сама текстура.

В данном случае будем работать с текстурой камня.

ШАГ 1
Откроем фотографию в Фотошоп, и сразу переключимся на вкладку Channels/Каналы , эта вкладка находится на палитре слоев. Если по каким то причинам этой вкладки у вас нет, вы легко сможете ее включить зайдя в меню Window/Окно и далее выбрав пункт Channels/Каналы. Итак мы находимся в палитре каналы, в данном окне видим 4 "слоя" RGB - это совмещенные каналы Red, Green, Blue/Красный, Зеленый, Синий и еще 3 слоя с каждым каналом в отдельности.

Мы используем один из этих каналов чтобы создать карту смещения, на которую впоследствии мы нанесем текстуру.Теперь нам необходимо выбрать канал, который даст самый высокий контраст на лице человека, для того чтобы поэкспериментировать просто кликайте по названиям каналов. Активный канал будет выделяться синим или голубым цветом.

Кликая на каждый канал мы будем видеть различные чернобелые изображения, как на фото внизу. Слева - красный, в центре - зеленый, справа - синий. Обычно, имея дело с тонами кожи красный канал будет слишком ярок, поэтому больше будут подходить либо зеленый либо синий. Синий канал в данном случае, слишком темный, красный, как я уже говорил, слишком яркий, хоть и содержит большое количество деталей, но мы все же остановимся на зеленом., т.к. он дает больший контраст. Его то мы и будем использовать для создания "Карты смещения" .

ШАГ 2
Итак убедимся, что выбран нужный канал, в данном случае зеленый.

Нажмем на маленький значок "Меню", который находится вверху справа на палитре каналов. Далее выберем пункт Duplicate Channel /Создать дубликат канала.

В появившемся диалоговом окне в пункте Destination/Назначение выберете New/Новый . Это действие откроет копию канала в новом документе. Нажимаем ОК.

У нас открылся новый документ в котором оказалась копия зеленого канала, это чернобелым изображением имеющим только один канал - Альфаканал. Это и будет наша карта смещения.

|
ШАГ 3
Сейчас мы будем работать с картой смещения. Чтобы избежать проблем с наложением текстуры мы должны удалить большую часть деталей лица: щетину, поры и прочие маленькие недостатки. Для этого мы будем использовать несколько фильтров. И первый из них это Медиана. Для его применения заходим в меню Filter/Фильтр далее выбираем пункт Noise /Шум , и далее Median/Медиана.

Далее попадаем в диалоговое окно данного фильтра. Что бы увеличить степень его воздействия нужно увеличить радиус для этого передвиньте бегунок вправо. Чем дальше вы тяните бегунок тем больше деталей удаляется с изображения. Наша задача удалить как можно больше деталей с лица, но при этом сохранив его четкие очертания. В данном случае хватило радиуса 8 пикселей (если ваше изображение больше по размеру, то возможно потребуется более высокое значение радиуса).

Вот такой результат получился, после применения фильтра Медиана , и детали удалены и очертания лица не пострадали.

ШАГ 4
Следующий фильтр, который мы применим к нашей "Карте смещения" это будет Размытие Гауса. Для этого заходим в меню Filter/Фильтр , далее Blur/Размытие и выбираем Gaussian Blur/ Размытие по Гауссу.

В открывшемся диалоговом окне нам так же нужно менять радиус чтобы увеличить степень воздействия данного фильтра. Здесь нет четкого рецепта, нам нужно размыть наше изображение, но чтобы можно было различить важные детали (глаза, нос, рот, и т.д). В моем случае достаточно радиуса около 13 пикселей, если фото другого размера то радиус может иметь другое значение.

Должно получиться что то вроде этого

ШАГ 5
Теперь переведем нашу карту смещения в цветовой режим Grayscale/Градации серого, для этого пройдем в меню Image/Изображение далее Mode/Режим и наконец Grayscale/Градации серого.

ШАГ 6
Теперь сохраним нашу "Карту смещения" в формат PSD, для этого идем в меню File/Файл далее Save As ../Сохранить как...

В открывшемся диалоговом окне выберете формат Photoshop или PSD это одно и тоже, просто в некоторых версиях нужно выберать сам формат, а в некоторых нужное расширение (в нашем случае нужное расширение PSD) назовем файл displace.psd и нажмем Сохранить.

ШАГ 7
Теперь вернемся к нашему основному цветному изображению. Как вы помните мы закончили работу с этим изображением на Каналах, включим все каналы кликнув на канале RGB.

Теперь вернитесь на палитру слоев, нажав на вкладку Layers/Слои она чуть левее вкладки Каналы. Теперь нам нужно выделить область куда мы будем накладывать текстуру, и так как эта область у нас - лицо, то будем выделять его. Выделите лицо любым удобным для вас инструментом (Лассо, Перо и т.п.). Вот такое выделение должно у вас получится или примерно такое.

Теперь вычтите из своего выделения глаза, если вы работаете стандартными инструментами выделения, такими как лассо, просто нажмите Alt и выделите глаза. Клавиша Alt включает режим вычитания из выделенной области. Вот, что должно получиться.

ШАГ 8
В данный момент это выделение нам не нужно, но очень скоро оно понадобиться, поэтому сохраним его. Для этого зайдем в меню Select/Выделение и выберем пункт Save Selection/Сохранить выдленную область.

В открывшемся окне введем название выделения Face и нажмем ОК.

Теперь уберем выделение, чтобы оно нам не мешалось, быстрее всего это можно сделать нажав комбинацию клавиш Ctrl+D.
ШАГ 9
Откроем документ с текстурой, расположим окна документов с текстурой и лицом поудобнее, и перетащим изображение текстуры в документ с лицом. В итоге на палитре слоев документа с лицом появится новый слой с текстурой (название слоя значение не имеет).

ШАГ 10
Теперь самое время вернуть наше созданное и сохраненное выделение, если мы вернемся во вкладку Channels/Каналы, то обнаружим наше выделение в отдельном канале в самом низу. Чтобы активировать выделение кликните на этом канале удерживая клавишу Ctrl.

В итоге выделение легло на текстуре слой с которой находится поверх слоя с лицом.

ШАГ 11
Теперь переключитесь обратно на палитру инструментов. Для того чтобы отсечь ненужную часть текстуры убедимся, что у нас выбран слой с текстурой. Теперь создадим Слой-Маску , нажав на соответствующий значок.
В этом уроке мы рассмотрим способ, позволяющий с помощью фильтра Displace и карты смещения нанести интересную текстуру на человеческое лицо. Карта смещения позволяет "обернуть" текстурой лицо с учетом его контура. Это несколько отличается от наложения плоской текстуры. Впервые карты смещения появились еще в Photoshop 2.0. Мы будем объяснять на примере Photoshop CS4, но для данного урока подойдет любая свежая версия программы.
Для работы с текстурой требуются два изображения: фотография, на которую будет наноситься текстура, и сама текстура. Мы будем наносить текстуру вот на этот портрет:

Оригинальный снимок
А вот и сама текстура. Это камень, который мы сняли на улице крупным планом:

Кадр с текстурой
А вот что получится, когда мы нанесем эту текстуру на лицо мужчины:

Итоговый результат
Давайте начнем!
Шаг 1: Выбираем канал с лучшим контрастом
Начнем работу с той фотографией, на которую будет наноситься текстура. Ненадолго перейдем в панель каналов Channels . Она находится там же, где панели Layers и Paths. Нажмите на вкладку с названием Channels . Вы увидите список с тремя цветовыми каналами - Red/Красный , Green/Зеленый и Blue/Синий, - а над ними общий канал RGB :
Панель каналов в Photoshop
С помощью какого-либо из трех цветовых каналов (красного, зеленого или синего) мы создадим карту смещения, которая впоследствии позволит нам растянуть текстуру по контурам лица на портрете.
Нам необходимо выбрать самый контрастный канал, так как чем выше контраст, тем более эффективно сработает карта смещения. Будем нажимать на названия этих каналов по очереди. Начнем с красного. Канал, выбранный на текущий момент, подсвечен синим:
Просматриваем каналы, щелкая по их названиям в панели каналов
Нажимая на названия каналов, в окне документа вы будете видеть черно-белые варианты своей фотографии. Они будут различаться в зависимости от того, как данный цвет представлен на фотографии. Нам нужно найти тот канал, в котором контраст на лице заметен лучше всего. Вот как выглядят все три канала у нас (красный слева, зеленый посередине, синий справа):

Красный, зеленый и синий каналы дают нам разные черно-белые версии нашего фото
Обычно, если речь идет о коже, красный канал дает слишком яркое и как бы выцветшее изображение и для карты смещения не подходит (потому что в цвете кожи много красного). В итоге чаще приходится работать с зеленым или синим каналом. В данном случае синий оказывается слишком темным, так что его мы не возьмем. Вообще-то красный канал сейчас передает куда больше деталей, чем мы ожидали, но, думаем, зеленый все же более контрастный: тут есть и яркие света и темные тени, так что мы будем создавать карту смещения на основе зеленого канала.
Шаг 2: Создаем копию канала
Определив, на основе какого канала вы будете создавать карту смещения, выберите его в панели каналов. Мы решили работать с зеленым каналом, так что выделим его:
После щелчка правой кнопкой мыши (Win) / щелчка с удержанием клавиши Control (Mac) по названию канала выберите опцию Duplicate Channel
Откроется диалоговое окно Duplicate Channel. В разделе Destination выберите New в поле Document , после чего копия канала откроется в отдельном документе Photoshop. Давать ему специальное имя не нужно:

В новом окне появилась черно-белая версия из зеленого канала (или любого другого, который вы выбрали для работы)
Теперь подготовим будущую карту смещения!
Шаг 3: Применяем к будущей карте смещения фильтр Median
В ближайшее время мы будем работать с только что созданным изображением, сделав из него карту смещения; об оригинале пока забудьте. Нам нужно убрать почти все детали с лица, иначе поры, прыщики, щетина и незначительные дефекты кожи будут создавать проблемы. Чтобы выровнять кожу, воспользуемся парой фильтров Photoshop. Первым мы возьмем фильтр Median , который прекрасно подходит для того, чтобы убрать мелкие детали, не трогая контур объекта. В Меню в верхней части экрана выберите Filter , затем Noise , затем Median :
Откройте Filter > Noise > Median
Откроется диалоговое окно фильтра Median. Начните перемещать ползунок Radius , расположенный в нижней части диалогового окна, не забывая следить за изменениями изображения. От положения ползунка зависит, сколько деталей будет убрано. Чем дальше вы его сдвинете, тем больше уберете. Наша задача - убрать как можно больше деталей с лица, оставив его очертания нетронутыми. Конкретный показатель Radius зависит от вашей фотографии, мы в данном случае остановимся на значении 8 пикселей:

С помощью ползунка, расположенного в нижней части диалогового окна, отрегулируем значение Radius
Нажав OK, закройте диалоговое окно. Обратите внимание, что нам удалось убрать значительную часть деталей с кожи, не повредив черты лица:

Мы убрали детали с кожи лица, сохранив его контур четким
Шаг 4: Применяем фильтр Gaussian Blur
Теперь мы воспользуемся фильтром Gaussian Blur и завершим работу над картой смещения. Вернитесь в меню Filter , но на этот раз выберите Blur , затем Gaussian Blur :
Откройте Filter > Blur > Gaussian Blur
Когда откроется диалоговое окно Gaussian Blur, воспользуйтесь ползунком Radius , который находится в нижней части диалогового окна, точно так же, как и в диалоговом окне фильтра Median. Сдвигая ползунок вправо, не забывайте контролировать степень размытия изображения. Опять же для каждой фотографии оптимален свой показатель. Наша задача - максимально размыть портрет, сохранив при этом важные детали (глаза, нос, губы и т. д.) Мы увеличим значение примерно до 13 пикселей:

Увеличивая показатель Radius, размываем изображение еще больше
Закончив, нажмите OK, и диалоговое окно закроется. Photoshop размоет карту смещения:

Карта смещения теперь характеризуется очень мягкими переходами между различными уровнями яркости
Шаг 5: Переводим изображение в Grayscale
И наконец установим для нашей карты смещения режим Grayscale . Вообще-то строгой необходимости в этом нет, поскольку Photoshop работает с картами смещения и в других цветовых режимах, но если цветовых каналов на карте будет слишком много, вы можете столкнуться с трудностями, поэтому проще перевести ее в Grayscale, чтобы остался только один канал. В верхнем меню откройте Image , затем Mode (т. е. цветовой режим), затем Grayscale :
Открываем Image > Mode > Grayscale
Шаг 6: Сохраним изображение в формате Photoshop .PSD
Мы подготовили карту смещения, теперь нам нужно сохранить ее в формате Photoshop .PSD . Photoshop работает с картами смещения только в этом формате, хотя мы и не знаем, почему. Иногда остается принимать все как есть. В верхнем меню открываем File и Save As :
Нажимаем File > Save As
Откроется диалоговое окно Save As. Дадим файлу какое-нибудь описательное название. Мы назовем его displace.psd. Главное, выберите Photoshop в опции Format , чтобы сохранить файл с расширением .PSD . Нам проще всего сохранять все карты смещения в специальной папке для карт displacement maps, которую мы создали на своем рабочем столе:
Сохраните файл так, чтобы потом не забыть, где он, например, на рабочем столе
Когда будете готовы, нажмите Save. Теперь окно с картой смещения можно закрывать.
Шаг 7: Выделим на фотографии лицо
На данный момент мы закончили работу с картой смещения, так что вернемся к оригиналу, на который будем наносить текстуру. Если ваш портрет до сих пор черно-белый, это потому, что в панели каналов все еще выбран один канал. Выберите в верхней строке панели каналов RGB , и изображение снова станет цветным. Канал RGB, по сути, вовсе не канал; на самом деле это сочетание всех трех отдельных каналов, которое позволяет нам видеть фотографию в полном цвете:
При выборе RGB все каналы отображаются одновременно, так что фотография становится полноцветной
Снова переключимся в панель слоев, нажав на вкладку Layers в верхней части группы панелей. Теперь нам предстоит выбрать участок, по которому будет растягиваться текстура. Поскольку мы собирались ограничиться только лицом, выделим его. С помощью вашего любимого инструмента (Lasso Tool, Pen Too l и т. д.) выделите нужную зону. Мы воспользуемся инструментомLasso и обведем голову:

Выбираем участок, на который будет наноситься текстура
Проблема в том, что глаза оказались в зоне выделения, и текстура попадет и на них. Так что надо убрать их из выделения. Самый простой способ - нажимаем и удерживаем кнопку Alt (Win) / Option (Mac), благодаря чему инструмент Lasso начинает работать в режиме Исключить из выделения . В нижнем правом углу иконки Lasso появится знак минус (-), говорящий как раз об этом. Обведите оба глаза, чтобы исключить их из зоны выделения. После завершения работы вы должны видеть контур вокруг головы и глаз. В данный момент выбран лишь участок между этими контурами, и текстура не заденет глаза.

Удерживая Alt (Win) / Option (Mac), мы временно переходим в режим Исключить из выделения активного инструмента выделения
Шаг 8: Сохраняем выделение
Это выделение понадобится нам не сейчас, а чуть позже, так что давайте его сохраним. В верхнем меню открываем Select и Save Selection :
Сохраненное выделение можно будет загрузить в любой момент
Сохранив выделение, уберите его контур с фотографии, просто нажав Ctrl + D (Win) / Command + D (Mac).
Шаг 9: Копируем текстуру на оригинал
Откройте изображение, которое вы собираетесь использовать в качестве текстуры. В начале урока мы уже говорили, что возьмем текстуру с фотографии камня. Теперь портрет и текстура должны быть открыты в разных окнах.
Выберите фотографию с текстурой, щелкнув внутри окна, в котором она находится. Открываем в верхнем меню Layer и выбираем Duplicate Layer :
Открываем Layer > Duplicate Layer
Откроется диалоговое окно Duplicate Layer. Мы назовем копию слоя texture, хотя это не особо важно. Что важно - так это указать в меню Destination копии название оригинала, чтобы фотография с текстурой перенеслась в документ с оригиналом. Наша оригинальная фотография называется texture_mapping.psd, и мы укажем ее в графе D estination:
В качестве Destination указываем портрет
Когда вы нажмете OK, диалоговое окно закроется, и в документе с оригиналом появится копия фотографии с текстурой. Теперь документ с текстурой можно закрыть, и у вас останется только один документ, где содержатся и портрет, и текстура, которая в настоящий момент скрывает из вида портрет. Обратите внимание, что в панели слоев у нас теперь два слоя. Оригинал находится в слое Background L ayer, а текстура - в новом слое над ним:
Поскольку слой с текстурой расположен в панели слоев выше, он перекрывает портрет
Шаг 10: Загружаем выделение
Теперь нам потребуется выделение, которое мы создали ранее и сохранили. Photoshop сохраняет выделения как каналы, так что если мы снова перейдем в их панель, то увидим свое выделение как отдельный канал под цветовыми каналами. Наш канал называется face, потому что именно под таким именем мы сохраняли выделение. Загрузить его можно, просто нажав на Ctrl (Win) / Command (Mac) и щелкнув по миниатюре канала:
Удерживая Ctrl (Win) / Command (Mac), щелкаем по миниатюре канала, и в окне документа откроется наше выделение
Сделав это, вернитесь в панель слоев. Вы снова увидите контур выделения, хотя, возможно, на текстуре разглядеть его будет непросто:

Мы без труда загрузили выделение
Шаг 11: Добавляем маску слоя
Загрузив выделение, убедитесь, что в вашей панели слоев выделен (т. е. подсвечен синим) слой с текстурой, после чего щелкните по иконке Layer Mask в нижней части панели слоев:
уроки фотошопа на русском
Щелкаем по иконке Layer Mask, чтобы добавить маску в слой с текстурой
В слое с текстурой появится маска, а поскольку во время ее добавления у нас был выделен контур лица, теперь мы видим текстуру только в зоне выделения. Остальная текстура скрыта из вида:Overlay:
У фильтра Displace два отдельных диалоговых окна. В первом задаются некоторые опции, самые важные из которых находятся сверху. Опции Horizontal Scale и Vertical Scale определяют степень воздействия карты на изображение, или, другими словами, то, как далеко будут смещаться пиксели изображения в вертикальном и горизонтальном направлениях. К сожалению, окна предварительного просмотра у фильтра Displace нет, так что приходится действовать методом проб и ошибок. Оптимальным для начала мы считаем значение 10 и для Horizontal Scale, и для Vertical Scale, но в данном случае мы увеличим его до 15 для большего эффекта. Конкретные цифры будут зависеть от размера изображения и вашего мнения о том, как лучше, так что будьте готовы к тому, что этот шаг придется переделывать несколько раз. Опции Stretch To Fit и Repeat Edge Pixels , которые находятся ниже, можно так и оставить:
Опции Vertical Scale и Horizontal Scale определяют степень смещения пикселей
Нажмите ОК, чтобы закрыть диалоговое окно; после этого откроется второе окно, в котором нам предстоит выбрать саму карту смещения. Откройте папку, в которой вы ее сохранили. В нашем случае это была папка displacement maps на рабочем столе, так что мы открываем ее, выбираем свою карту и нажимаем Open:
Находим карту смещения, созданную ранее
Рисование кожи - это одна из самых сложнейших задач, стоящая перед каждым художником фотореалистом. Для достижения действительно реалистичного эффекта, важно сочетание множества факторов - выбор цвета, методы смешивания, специально настроенные кисти и созданные текстуры. Также важно помнить, что к каждому типу кожи нужен свой подход. Для нежнейшей фарфоровой кожи требуется похожая техника, как и для прозрачной кожи, характерной для детей, но она кардинально отличается от методов, используемых при рисовании темной кожи.
В этом уроке, я расскажу главные отличия в рисовании основных типов кожи, и обращу ваше внимание на важные анатомические особенности. Открою секреты и тонкости применения настроенных кистей для достижения желаемого эффекта. Также расскажу о определенных тонах кожи, поделюсь цветовой палитрой, чтобы вы могли научиться использовать ее в своих собственных работах. Этот урок не содержит основ по рисованию лица, он рассчитан на тех, кто уже знаком с базовыми знаниями и обладает навыками в рисовании лиц, а также знает общие правила в применении цвета и его смешивания. Однако, там где возможно, я напомню о самых важных вопросах на данном этапе рисования.
Чтобы получить наибольшую эффективность от урока, у вас должна быть любая версия Фотошопа или Пейнтер не ниже 6 версии, а также планшет.
Авторский секрет: Насыщенные цвета
Когда вы создаете палитру для рисования лица, выбирайте действительно насыщенные цвета, исключение полутона (mildtones). Это важно, потому что цвета всегда наносятся с пониженной прозрачностью и поэтому немного теряют свою яркость. Ненасыщенные цвета с самого начала будут выглядеть, как серые и неинтересные. Также не стоит забывать, что если вы недовольны цветом, который выбрали, его всегда можно изменить пользуясь настройками Color Balance (Цветовой баланс). Обычно цвета выглядят более коричневыми, чтобы исправить это передвиньте красный ползунок Highlights (Света) влево, а синий ползунок Shadows (Тени) вправо.
Фарфоровая

1. Очень важен цвет
Фарфоровая
- это особенный и специфичный тип кожи, где главную роль играет выбор цвета. Хорошо известен факт, что блики (highlights), тени (shadows) и средние тона (mildtones) кожи должны быть различными по цвету, не важно какой тип кожи вы при этом рисуете. Это правило самое важное в рисовании фарфорового типа. Обычно этот эффект достигается выбором слегка насыщенных средних тонов (mildtones) и голубоватых теней (shadows).
Однако, я считаю, ключевыми здесь являются блики (highlights). Есть много вариантов, но слегка бирюзовая/зеленая подсветка сразу же создает эффект фарфоровой кожи - хрупкой со свежим сиянием.
Выберите палитру и набросайте основные черты лица. В действительности не принципиально, какими инструментами вы пользуетесь, только постарайтесь сейчас избегать аэрографа (Airbrush).

2. Гладкая кожа!
Гладкость - это второй важный момент в рисовании эффекта фарфоровой кожи. Обычно для хорошего результата достаточно пользоваться грубыми переходами в сочетании с дополнительными текстурами, но сейчас нам нужна идеальная гладкая поверхность. Для того, чтобы получить такой эффект, вначале рисуем грубые переходы (Твердая круглая кисть (Hard Round Brush) в фотошоп или Blender в пейнтере), определив основные формы, далее переходим к проработке мягких переходов (только Add Water в пейнтере или любая кисть с включенной опцией аэрограф (Airbrush) с небольшим значением непрозрачности (opacity) в фотошоп), чтобы смягчить переходы.

3. Забудьте о текстурах
Я всегда подчеркиваю необходимость использования текстур для достижения реализма, фарфоровая кожа - это исключение из правил. Хотя обычно я и советую рисовать крошечные поры для текстуры кожи, однако в этом случаем лучше пропустить этот шаг. Вместо этого выбираем цвет для бликов (highlights) и прорабатываем аэрографом (Airbrush) самые выступающие части лица, такие как лоб, подбородок, скулы и кончик носа. Сделайте блики действительно хорошо заметными, пользуйтесь большим значением непрозрачности (opacity), чтобы создать эффект светящейся кожи, о котором мы уже говорили.

4. Финальная ретушь
Когда в основном все закончено, вы можете воспользоваться некоторыми дополнительными трюками, чтобы еще сильнее подчеркнуть мягкость кожи. Первый - это выбрать средний оттенок (mildtones) и пользуясь аэрографом (Airbrush) смягчить внешний край нижней губы, создавая мягкий переход от губ к лицу. После, не меняя кисть, выбираем оттенок блика (highlights) и рисуем небольшую выпуклость над верхней губой, а также подчеркиваем нижнюю губу, как на рисунке ниже. В конце слегка смягчаем контур лица, пользуясь инструментом (Инструмент «Размытие») или кистью аэрограф (Airbrush).

Прозрачная

1. Дети и вампиры
Прозрачный тип кожи, на первый взгляд, очень похож на фарфоровый. Однако, существуют некоторые отличия, которые стоит рассмотреть более детально. В сочетании с существующими правилами в выборе цветовых переходов от теней (shadows) к средним тонам (mildtones), нельзя определить единственный правильный цвет, так как он сильно зависит от рисуемого персонажа. Палитра для детей должна выглядеть более естественно, ее можно описать, как «типичные» оттенки, а вот кожа вампиров более бледная и болезненная, если исходить из существующих легенд. При создании прозрачного типа кожи, самое главное понять его структуру и сделать соответствующие текстуры.

2. Анатомия. Будьте внимательны!
Имейте в виду, что анатомические выпуклости детского лица немного отличаются от взрослого. Эта особенно заметно на щеках. Как вы можете увидеть на изображении ниже, я красной линией отметила зону выпуклостей и на этом пути обозначила синей штриховкой тени (shadows) и белой блики (highlights).
Также, если вы еще не сделали этого, необходимо области носа и щек украсить слегка розовыми оттенками.

3. Время текстур
Самое время создать иллюзию прозрачной кожи - нарисуем вены. Так как кожа очень тонка, то вены более заметны на лбу ребенка и над глазами. И следует также помнить, чем старше дети, тем вены будут менее заметны.
Если вы рисуете вампира, делайте так, как подсказывает сердце. Я пользуюсь сочетаниями выразительных, близких к черным, вен вокруг глаз и губ, постепенно исчезающих, это выглядит интересно и придает убедительности виду вампира.
Выбираем фиолетовый или голубой цвет кисти (твердая круглая (Hard Round) или аэрограф (Airbrush)), создаем тонкую паутинку из линий, которая должна быть похожа на вены (1 на изображении ниже). Слегка сглаживаем слой и экспериментируем с режимами наложения, пока не получим интересующий нас результат. Теперь подчеркнем толщину вен с помощью темно-красного аэрографа (Airbrush), уделяя особое внимание местам соединения вен (2), добавляем немного темных штрихов (3). При необходимости, для усиления эффекта, затемняем слегка аэрографом зону со средними тонами.

4. Никаких пор
На финальном этапе текстурирования я снова воздержусь от прорисовки пор. Если вы рисуете новорожденного, вы можете попробовать добавить мелкую сыпь, которая обычна для маленьких детей. Делаем так, размещаем точки разных размеров красноватого цвета друг на друга - начнем с больших пятен сильно прозрачных, постепенно переходя к маленьким с небольшой прозрачностью. Особая концентрация на зонах щек и подбородка. Также можно добавить крошечные блики на нос и губы - эти маленькие штрихи придают особую миловидность!
Если вы рисуете вампира, пройдитесь огромным аэрографом (Airbrush) по контурам лица. Так вы добавите болезненной коже таинственного свечения.

Темная кожа

1. Анатомические особенности
Поначалу, выбор цвета для данного типа кожи может показаться очень трудной задачей, но вы можете создать палитру выбрав за основу средние тона европейского типа кожи и после затемнить при помощи инструмента Brightness/Contrast (Яркость/Контрастность). Однако, ключевым моментом в создании по-настоящему реалистичной темной кожи, служит знание анатомии и текстур. Немного обобщенно, нос обычно крутой и широкий, а губы полные. Подчеркиваем объемность, добавляем свечение на верхний контур губы (1) и небольшую тень, отбрасываемую объемными губами на лицо (2).

2. Правила смешивания
Правила смешивания такие же, как и для светлой кожи. Начинаем с выбора и наложения средних и темных тонов из палитры любым инструментом, за исключением аэрографа (Airbrush). Стоит избегать инструменты палец и размытие, нам не нужны такие же аккуратные переходы, как при рисовании фарфоровой кожи. Для сглаживания грубых переходов пользуемся инструментом Blender в пейнтере или твердая круглая кисть (Hard Round brush) в фотошоп.

3. Рисуем поры!
После рисования основы лица переходим к текстурированию. Текстур будет очень много, чтобы добавить маслянистые поры, характерные для данного типа кожи. Начните с выбора очень светлого телесного цвета и твердой круглой кистью нарисуйте поры, накладывая друг на друга. Наибольшую концентрацию пор добавьте в области носа и щек. Также поры важны для диагональных областей и областей со светлым цветом (1). Не забывайте, о постоянном изменении прозрачности, увеличивайте ее в самых бликующих местах.
После основного текстурирования, пользователи фотошоп могут добавить маленькую хитрость: создайте новый слой и небольшими диагональными штрихами почти белого цвета подрисуйте, желаемые области. Затем клик правой кнопкой мыши на текущем слое и выбираем из выпадающего меню (Параметры наложения) - (Внутренняя тень). Настройте расстояние и размер, а цвет тени возьмите из средних тонов (2). Если все получилось правильно, то при уменьшении, кожа будет выглядеть невероятно реалистично.

4. Идеальные губы
А теперь несколько слов о рисовании губ. Основной цвет уже нарисован, теперь добавим небольшие светлые точки инструментом аэрограф (Airbrush) и растушуем их позднее большой кистью. Чтобы подчеркнуть величину и объемность губ, добавим большие вертикальные линии светлого цвета, соединяя их отдельными точками.

Авторский секрет
Переключение между программами!
Многие художники испытывают трудности при изучении фотошопа или пейнтера и поэтому ограничывают себя чем-то одним. Выяснение, как рисовать что-то, что вы уже и так умеете замечательно рисовать в другой программе, кажется пустой тратой времени. Но обе программы обладают рядом уникальных характеристик. Фотошоп просто замечательный в регулировке цвета и создании собственных фантастических кистей. В то время, как Пейнтер обладает сказочными смешиваниями, которые ускоряют процесс рисования и много кистей достоверно симулирующие живые материалы.
Бледные рыжие

1. Свободная техника
Я считаю этот тип кожи одним из самых интересных, но его очень редко можно увидеть в цифровой живописи. Сначала выбираем цвета, какие нам понравятся, главное чтобы они оставались бледными. Я предпочитаю оранжевые оттенки, они хорошо сочетаются с волосами. Применяем цвета и выбираем кисти, как обычно. Что же делаем этот тип кожи, таким особенным? Это небольшие, незначительные по отдельности, детали, которые в совокупности дают потрясающий эффект. Начнем с рисования основы лица инструментами, которыми вам удобнее всего работать.

2. Контраст
Лицо должно быть почти бесцветным. Поэтому выбираем не контрастные оттенки для рисования лица, а также ненасыщенные желтые и светло-оранжевые цвета для рисования бровей и ресниц. Брови должны быть едва видимы, воспользуемся прозрачным аэрографом (Airbrush) для нанесения основной массы волос. Ресницы, вначале рисуем тонкие коричневые штрихи, а затем светлые с высокой прозрачностью. Если глазам не хватает выразительности из-за отсутствия обрамления темными ресницами, можете попробовать добавить прозрачных темных вкраплений у основания ресниц.

2. Очарование веснушек
Существует несколько разновидностей веснушек, зависящих от типа кожи: временные, которые зависят от пребывания на солнце, характерные для европейцев и постоянные, характерные для людей с очень бледным типом кожи.
Первые легче рисовать, достаточно просто добавить небольшое количество точек к обычному типу кожи. А вторые - это более сложный процесс. Их форма выглядит, как заплатка и покрывает большой участок поверхности лица.
Начнем наносить текстуру реалистичных веснушек, создаем кисть точечную (Sparkled). Если вы работаете в пейнтере, используйте jittered Airbrush.
Теперь выбираем цвет немного темнее, чем средние тона и с низкой непрозрачностью (opacity) прорабатываем большую часть лица. Постепенно передвигаемся от матовых к темно-оранжевым оттенкам. И в самом конце рисуем веснушки одни над другими для придания естественного вида. Если они не очень хорошо сочетаются с лицом, попробуйте изменить .

4. Дополнительные цвета
После того, как вы закончите со всеми предыдущими этапами, останется уже совсем немного. Если вы чувствуете, что лицо оказалось слишком бесцветным, что случается очень часто, попробуйте добавить красноватых оттенков или дополнительные производные цвета.

Примечание переводчика: оригинальной палитры от Marta Dahlig, к сожалению, я не нашла. Поэтому приложу к уроку, таблицу цветов. Надеюсь она вам пригодится.

Бывает так, что в процессе ретуши частично теряется фактура и текстура кожи. Чаще всего это случается вследствие использования некоторых методов быстрой ретуши или неграмотного применения плаг-инов для работы с кожей («Портретура» (Portraiture) и/или аналогичных). Несколько реже подобное происходит при уменьшении размеров изображения «для выкладывания в Интернет», либо когда приходится иметь дело с фотографией в «очень мягком фокусе».
Для возвращения и/или усиливания фактуры изображения существует множество способов и плаг-инов, но большинство из них, помимо требуемого эффекта усиливания текстуры, также влияют на макро-объемы, а зачастую и на цвет изображения.
Хочу заметить, что данный метод на практике применяется достаточно редко и не решает проблему полного отсутствия текстуры, а лишь усиливает существующую. Однако в рамках своей узкой специализации метод обладает высокой эффективностью применения.
Постановка задачи
В качестве примера возьмем фотографию с «достаточно слабой» текстурой кожи.
Если посмотреть на изображение в увеличении 1:1, то станет видно, что кожа обработана достаточно аккуратно, почти вся текстура сохранена, но местами она чересчур приглушена и едва заметна.

Так как кожа, в общем-то, здоровая/уже отретуширована, было бы весьма приятным усилить ее фактуру так, чтобы она была видна и на уменьшенной копии изображения.
Производить процедуру усиливания/возвращения текстуры и фактуры можно как до уменьшения размера изображения, так и после него. При правильном подборе параметров результат в обоих случах практически не отличается. Для получения максимально аккуратного и органичного результата я рекомендую работать с полноразмерной картинкой перед ее последующим уменьшением в размер «для Интернет», если такое потребуется.
Общий алгоритм возращения и усиливания текстуры и фактуры изображения
Общий алгоритм усиливания и возвращения текстуры и фактуры кожи без затрагивания цвета и макро-объемов достаточно прост и состоит из следующих шагов:
- Усиливание текстуры и фактуры изображения любым доступным способом. В данном случае мы будем использовать фильтр Detail Extractor из коллекции Nik Color Efex Pro 4 как наиболее эффективный и простой в применении для наших целей. Действие будет производиться на слое-копии обрабатываемой фотографии.
- Выделение усиленной текстуры и фактуры из обработанной фильтром копии изображения в высокочастотный слой средствами частотного разложения.
- Выделение низкочастотной составляющей исходного изображения тем же радиусом, что и выделение усиленной текстуры в предыдущем шаге.
- Соединение низкочастотной составляющей исходного изображения и высокочастотной составляющей копии изображения, обработанной Detail Extractor.
- Группирование вместе низкочастотной и высокочастотной составляющей и удаление лишних вспомогательных слоев (для удобства работы).
- Создание маски, соответствующей коже на изображении (во избежание усиливания нежелательных деталей) средствами быстрого выделения командой Color Range и ее применение к полученной группе.
- В случае чрезмерной «сухости» полученной текстуры легкое размытие слоя с высокочастотной составляющей фильтром Blur (один-два раза).
- Настройка степени непрозрачности (Opacity) группы с усиленной фактурой и текстурой кожи в соответствии со степенью, выбираемой... по вкусу:)
Практическое применение
Создадим копию исходного изображения (Ctrl+J), либо перетащим фоновое изображение на значок нового слоя ), применим к полученной копии слоя фильтр Detail Extractor из коллекции Nik Color Efex Pro 4 со следующими параметрами:
- Detail Extractor - от 50% до 70% (в зависимости от того, насколько изначально слабой является текстура изображения);
- Contrast - 6%;
- Saturation - 6%;
- Effect Radius - Large (на самом деле, нужно выбрать тот параметр, при котором усиливание текстуры и фактуры происходит максимально равномерно по всему изображению, для полноразмерных изображений - это обычно Large, для небольших - возможны вариации);
- Ползунки Shadows и Highlights максимально влево.

В результате получим:

Как видно, помимо усиливания текстуры и фактуры произошло изменение макроконтраста и цвета фотографии. Поборемся с этим.
Создадим копию слоя результата работы фильтра Detail Extractor. В ходе своей работы при настройках по умолчанию фильтры коллекции Nik Color Efex Pro 4 сохраняют результат на отдельном слое, поэтому структура слоев на данном этапе будет следующей:

Далее, используя две полученные копии результата работы фильтра Detail Extractor, выполним процедуру частотного разложения, а затем размоем копию исходного изображения (в нашем случае это слой «Layer 1») тем же радиусом, которым производили разложение.
Подбор радиуса частотного разложения в данном случае осуществляется исходя из тех же принципов, по которым мы бы его подбирали для стандартной процедуры выравнивания фактуры и текстуры кожи и удаления крупных дефектов в процессе обычной ретуши.
Я рекомендую производить разложение через использование команды Apply Image (Внешний канал). В данной статье я не буду объяснять саму процедуру частотного разложения и/или ее принципы, полагая, что они уже известны читателям, либо же оставляя их для отдельного изучения. В случае, если Вы не знакомы в должной степени со всеми тонкостями частотного разложения, а применить рассматриваемый метод очень хочется, Вы всегда можете воспользоваться автоматизированной готовой операцией (Action) , доступной для свободного скачивания.

Теперь выкинем слой «Нижние частоты результата работы Detail Extractor», поставим слой «Высокие частоты результата работы Detail Extractor» в режим наложения Linear Light (Линейный свет) и сгруппируем его (Ctrl+G) для последующего удобства работы со слоем «Нижние частоты оригинала».
В результате получим следующую структуру слоев:

И результат:

Все, что нам осталось сделать - ограничить применение нашей группы с усиленной текстурой и фактурой кожи только теми местами, где это необходимо, то есть там, где в нашей фотографии находится кожа. Это необходимо сделать, чтобы избежать «перешарпа» волос, ресниц и других не требующих дополнительного усиливания деталей (как, например, мусор и/или шум на фоне).
Для этого проще всего создать маску, используя команду плавного выделения по цвету Select -> Color Range (Цветовой охват) (Откликается на сочетание клавиш Ctrl+Alt+Shift+O).
Вызвав команду Color Range, кликнем пипеткой по цвету кожи, а затем, удерживая Shift (пипетка изменится на пипетку с плюсиком), кликнем по тем оттенкам кожи, которые сразу не вошли в выделение.
Диалог Color Range выглядит следующим образом:

Следует помнить, что галочка Localized Color Clusters позволяет выделять не сразу все цвета, соответствующие цвету в месте клика пипеткой, а ограничиваться лишь пикселями, находящимися в непосредственной близости с местом клика (степень этой «непосредственной близости» определяется ползунком Range). Параметр Fuzziness определяет, насколько сильно пиксель может отличаться по цвету и яркости от цвета и яркости пикселя, по которому происходит клик пипеткой, чтобы все же попасть в будущее выделение.
Хочу дополнительно заметить, что, хотя в теории галочка Detect Faces (Находить лица) должна автоматически добавлять в выделение цвет кожи, на практике она ошибается довольно часто, поэтому лучше пользоваться классическим алгоритмом работы с диалогом Color Range (Цветовой охват) - через пипетку.
Для добавление зон в выделение вовсе не обязательно использовать пипетку на основном изображении, в некоторых случаях удобнее кликать пипеткой непосредственно по черно-белому превью будущего выделения.
После нажатия на кнопку OK диалогового окна Color Range мы получим выделение, соответствующее поверхности кожи на фотографии. Чтобы создать маску из данного выделения, кликнем на группу из наших двух слоев, сделав ее активной, а затем на значок маски в низу панели «Слои». Следует помнить, что полученную маску при желании всегда можно подкорректировать вручную хотя бы обычной кистью.)
В результате получим:

И следующую структуру слоев:

Как видно, маска препятствует усиливанию деталей, которые усиливать не требуется. И все, что нам осталось - немного смягчить усиленную текстуру, если это необходимо (чтобы та не казалась «сухой») и определить, насколько явный результат нам необходим.
Первое проще и мягче всего сделать, используя фильтр Filter -> Blur -> Blur (Размыть) или Blur More (Размыть сильнее) на слое «Высокие частоты результата работы Detail Extractor» один или несколько раз («по вкусу»).
Обычно при работе с полноразмерными изображениями с хорошим фокусом (или предварительно чуть «подшарпленными») для максимальной естественности результата необходимо воспользоваться фильтром Blur один-два раза.
Для определения общей степени воздействия достаточно настроить Opacity (Непрозрачность) для группы «Усиливание текстуры и фактуры». Значение непрозрачности меняется в зависимости от размера обрабатываемого изображения и того, насколько слабой/явной была текстура/фактура кожи до начала применения данного метода. Для полноразмерных изображений чаще всего берутся значения порядка 50-70%.
В результате применения процедуры, описанной в статье, получим:

И уменьшенная копия после последующего классического увеличения резкости фильтром FilteraSharpenaUnsharp Mask (Нерезкое маскирование). С параметрами Amount (Степень воздействия) = 60, Radius (Радиус) = 0.3, Treshold (Порог) = 0.
При работе с расчетом на последующее уменьшение изображения для сохранения варианта под размещение в Интернете следует выбирать более агрессивные значения для Detail Extractor и Непрозрачности финальной группы.

Как видно, нам действительно удалось усилить фактуру кожи, не затронув других участков изображения (волос, глаз и пр.)И пусть результат не настолько очевиден и разителен, как применение какой-либо другой простой операции ретуши (как, например, тонирование), но именно такие «мелочи», как гладкая и при этом хорошо читаемая фактура кожи даже на уменьшенном «для сети» изображении отличают профессионально обработанную фотографию.
, урок , Adobe Photoshop , ретушь кожи , резкостьДата: 2014-08-01 | Просмотров: 32060
В этом уроке мы рассмотрим способ, позволяющий с помощью фильтра Displace и карты смещения нанести интересную текстуру на человеческое лицо. Карта смещения позволяет "обернуть" текстурой лицо с учетом его контура. Это несколько отличается от наложения плоской текстуры. Впервые карты смещения появились еще в Photoshop 2.0. Мы будем объяснять на примере Photoshop CS4, но для данного урока подойдет любая свежая версия программы.
Для работы с текстурой требуются два изображения: фотография, на которую будет наноситься текстура, и сама текстура. Мы будем наносить текстуру вот на этот портрет:
Оригинальный снимок
А вот и сама текстура. Это камень, который мы сняли на улице крупным планом:

А вот что получится, когда мы нанесем эту текстуру на лицо мужчины:

Давайте начнем!
Шаг 1: Выбираем канал с лучшим контрастом
Начнем работу с той фотографией, на которую будет наноситься текстура. Ненадолго перейдем в панель каналов Channels . Она находится там же, где панели Layers и Paths. Нажмите на вкладку с названием Channels . Вы увидите список с тремя цветовыми каналами — Red/Красный , Green/Зеленый и Blue/Синий, — а над ними общий канал RGB :

С помощью какого-либо из трех цветовых каналов (красного, зеленого или синего) мы создадим карту смещения, которая впоследствии позволит нам растянуть текстуру по контурам лица на портрете.
Нам необходимо выбрать самый контрастный канал, так как чем выше контраст, тем более эффективно сработает карта смещения. Будем нажимать на названия этих каналов по очереди. Начнем с красного. Канал, выбранный на текущий момент, подсвечен синим:

Нажимая на названия каналов, в окне документа вы будете видеть черно-белые варианты своей фотографии. Они будут различаться в зависимости от того, как данный цвет представлен на фотографии. Нам нужно найти тот канал, в котором контраст на лице заметен лучше всего. Вот как выглядят все три канала у нас (красный слева, зеленый посередине, синий справа):

Обычно, если речь идет о коже, красный канал дает слишком яркое и как бы выцветшее изображение и для карты смещения не подходит (потому что в цвете кожи много красного). В итоге чаще приходится работать с зеленым или синим каналом. В данном случае синий оказывается слишком темным, так что его мы не возьмем. Вообще-то красный канал сейчас передает куда больше деталей, чем мы ожидали, но, думаем, зеленый все же более контрастный: тут есть и яркие света и темные тени, так что мы будем создавать карту смещения на основе зеленого канала.
Шаг 2: Создаем копию канала
Определив, на основе какого канала вы будете создавать карту смещения, выберите его в панели каналов. Мы решили работать с зеленым каналом, так что выделим его:

Затем нажимаем на иконку меню в правом верхнем углу панели каналов и выбираем из появившегося списка Duplicate Channel :

Откроется диалоговое окно Duplicate Channel. В разделе Destination выберите New в поле Document , после чего копия канала откроется в отдельном документе Photoshop. Давать ему специальное имя не нужно:

Нажав OK, закройте диалоговое окно. В отдельном окне появится черно-белое изображение:

Теперь подготовим будущую карту смещения!
Шаг 3: Применяем к будущей карте смещения фильтр Median
В ближайшее время мы будем работать с только что созданным изображением, сделав из него карту смещения; об оригинале пока забудьте. Нам нужно убрать почти все детали с лица, иначе поры, прыщики, щетина и незначительные дефекты кожи будут создавать проблемы. Чтобы выровнять кожу, воспользуемся парой фильтров Photoshop. Первым мы возьмем фильтр Median , который прекрасно подходит для того, чтобы убрать мелкие детали, не трогая контур объекта. В Меню в верхней части экрана выберите Filter , затем Noise , затем Median :

Откроется диалоговое окно фильтра Median. Начните перемещать ползунок Radius , расположенный в нижней части диалогового окна, не забывая следить за изменениями изображения. От положения ползунка зависит, сколько деталей будет убрано. Чем дальше вы его сдвинете, тем больше уберете. Наша задача — убрать как можно больше деталей с лица, оставив его очертания нетронутыми. Конкретный показатель Radius зависит от вашей фотографии, мы в данном случае остановимся на значении 8 пикселей:

Нажав OK, закройте диалоговое окно. Обратите внимание, что нам удалось убрать значительную часть деталей с кожи, не повредив черты лица:

Шаг 4: Применяем фильтр Gaussian Blur
Теперь мы воспользуемся фильтром Gaussian Blur и завершим работу над картой смещения. Вернитесь в меню Filter , но на этот раз выберите Blur , затем Gaussian Blur :

Когда откроется диалоговое окно Gaussian Blur, воспользуйтесь ползунком Radius , который находится в нижней части диалогового окна, точно так же, как и в диалоговом окне фильтра Median. Сдвигая ползунок вправо, не забывайте контролировать степень размытия изображения. Опять же для каждой фотографии оптимален свой показатель. Наша задача — максимально размыть портрет, сохранив при этом важные детали (глаза, нос, губы и т. д.) Мы увеличим значение примерно до 13 пикселей:

Закончив, нажмите OK, и диалоговое окно закроется. Photoshop размоет карту смещения:

Шаг 5: Переводим изображение в Grayscale
И наконец установим для нашей карты смещения режим Grayscale . Вообще-то строгой необходимости в этом нет, поскольку Photoshop работает с картами смещения и в других цветовых режимах, но если цветовых каналов на карте будет слишком много, вы можете столкнуться с трудностями, поэтому проще перевести ее в Grayscale, чтобы остался только один канал. В верхнем меню откройте Image , затем Mode (т. е. цветовой режим), затем Grayscale :

Шаг 6: Сохраним изображение в формате Photoshop .PSD
Мы подготовили карту смещения, теперь нам нужно сохранить ее в формате Photoshop .PSD . Photoshop работает с картами смещения только в этом формате, хотя мы и не знаем, почему. Иногда остается принимать все как есть. В верхнем меню открываем File и Save As :

Нажимаем File > Save As
Откроется диалоговое окно Save As. Дадим файлу какое-нибудь описательное название. Мы назовем его displace.psd. Главное, выберите Photoshop в опции Format , чтобы сохранить файл с расширением .PSD . Нам проще всего сохранять все карты смещения в специальной папке для карт displacement maps, которую мы создали на своем рабочем столе:

Когда будете готовы, нажмите Save. Теперь окно с картой смещения можно закрывать.
Шаг 7: Выделим на фотографии лицо
На данный момент мы закончили работу с картой смещения, так что вернемся к оригиналу, на который будем наносить текстуру. Если ваш портрет до сих пор черно-белый, это потому, что в панели каналов все еще выбран один канал. Выберите в верхней строке панели каналов RGB , и изображение снова станет цветным. Канал RGB, по сути, вовсе не канал; на самом деле это сочетание всех трех отдельных каналов, которое позволяет нам видеть фотографию в полном цвете:

Снова переключимся в панель слоев, нажав на вкладку Layers в верхней части группы панелей. Теперь нам предстоит выбрать участок, по которому будет растягиваться текстура. Поскольку мы собирались ограничиться только лицом, выделим его. С помощью вашего любимого инструмента (Lasso Tool, Pen Too l и т. д.) выделите нужную зону. Мы воспользуемся инструментом Lasso и обведем голову:

Проблема в том, что глаза оказались в зоне выделения, и текстура попадет и на них. Так что надо убрать их из выделения. Самый простой способ — нажимаем и удерживаем кнопку Alt (Win) / Option (Mac), благодаря чему инструмент Lasso начинает работать в режиме Исключить из выделения . В нижнем правом углу иконки Lasso появится знак минус (-), говорящий как раз об этом. Обведите оба глаза, чтобы исключить их из зоны выделения. После завершения работы вы должны видеть контур вокруг головы и глаз. В данный момент выбран лишь участок между этими контурами, и текстура не заденет глаза.

Шаг 8: Сохраняем выделение
Это выделение понадобится нам не сейчас, а чуть позже, так что давайте его сохраним. В верхнем меню открываем Select и Save Selection :

Откроется диалоговое окно Save Selection. Мы назовем выделение face и закроем, нажав ОК, чтобы воспользоваться им позднее.

Сохранив выделение, уберите его контур с фотографии, просто нажав Ctrl + D (Win) / Command + D (Mac).
Шаг 9: Копируем текстуру на оригинал
Откройте изображение, которое вы собираетесь использовать в качестве текстуры. В начале урока мы уже говорили, что возьмем текстуру с фотографии камня. Теперь портрет и текстура должны быть открыты в разных окнах.
Выберите фотографию с текстурой, щелкнув внутри окна, в котором она находится. Открываем в верхнем меню Layer и выбираем Duplicate Layer :

Откроется диалоговое окно Duplicate Layer. Мы назовем копию слоя texture, хотя это не особо важно. Что важно — так это указать в меню Destination копии название оригинала, чтобы фотография с текстурой перенеслась в документ с оригиналом. Наша оригинальная фотография называется texture_mapping.psd, и мы укажем ее в графе D estination:

Когда вы нажмете OK, диалоговое окно закроется, и в документе с оригиналом появится копия фотографии с текстурой. Теперь документ с текстурой можно закрыть, и у вас останется только один документ, где содержатся и портрет, и текстура, которая в настоящий момент скрывает из вида портрет. Обратите внимание, что в панели слоев у нас теперь два слоя. Оригинал находится в слое Background L ayer, а текстура — в новом слое над ним:

Шаг 10: Загружаем выделение
Теперь нам потребуется выделение, которое мы создали ранее и сохранили. Photoshop сохраняет выделения как каналы, так что если мы снова перейдем в их панель, то увидим свое выделение как отдельный канал под цветовыми каналами. Наш канал называется face, потому что именно под таким именем мы сохраняли выделение. Загрузить его можно, просто нажав на Ctrl (Win) / Command (Mac) и щелкнув по миниатюре канала:

Сделав это, вернитесь в панель слоев. Вы снова увидите контур выделения, хотя, возможно, на текстуре разглядеть его будет непросто:

Шаг 11: Добавляем маску слоя
Загрузив выделение, убедитесь, что в вашей панели слоев выделен (т. е. подсвечен синим) слой с текстурой, после чего щелкните по иконке Layer Mask в нижней части панели слоев:

В слое с текстурой появится маска, а поскольку во время ее добавления у нас был выделен контур лица, теперь мы видим текстуру только в зоне выделения. Остальная текстура скрыта из вида:

Шаг 12: Поменяем режим смешивания слоя с текстурой на Overlay
Чтобы видеть одновременно и лицо, и текстуру, откроем опцию Blend Mode / Режим смешивания , которая расположена в верхней части панели слоев, и переключим режим с Normal (как задано по умолчанию) на Overlay :

Теперь текстура красиво смешивается с лицом. Вы можете попробовать и другие режимы смешивания, например, Multiply или Hard Light, и сравнить результаты. Но, как правило, для этого спецэффекта лучше всего подходит режим Overlay:

Шаг 13: Выбираем слой Texture
Все уже выглядит довольно неплохо, но мы сделаем спецэффект еще реалистичнее, для чего воспользуемся картой смещения, чтобы текстура как бы обтекала черты лица. Первым делом выделим слой с текстурой — пока у нас выбрана его маска, о чем можно судить по миниатюрам на панели слоев. В данный момент мы видим контур вокруг миниатюры маски слоя, в котором содержится текстура. Значит, выбрана именно она. Чтобы выбрать слой, щелкните по его миниатюре:

Если вы видите контур вокруг миниатюры слоя, значит, выбран он. Если вы видите контур вокруг миниатюры маски слоя, значит, выбрана маска
Шаг 14: Отменим связь между слоем и его маской
Если использовать карту смещения прямо сейчас, то она подействует и на сам слой (текстуру), и на его маску, потому что в данный момент они связаны. Об этом можно судить по иконке со звеньями цепи , находящейся между двумя миниатюрами. Щелкните по этой иконке, чтобы отменить связь и работать при помощи карты смещения только с текстурой, а не с маской слоя:

Шаг 15: Применяем фильтр Displace
Мы, наконец, готовы начать работу с картой смещения. Делается это с помощью фильтра Displace . В меню Filter выберите Distort , затем Displace :

У фильтра Displace два отдельных диалоговых окна. В первом задаются некоторые опции, самые важные из которых находятся сверху. Опции Horizontal Scale и Vertical Scale определяют степень воздействия карты на изображение, или, другими словами, то, как далеко будут смещаться пиксели изображения в вертикальном и горизонтальном направлениях. К сожалению, окна предварительного просмотра у фильтра Displace нет, так что приходится действовать методом проб и ошибок. Оптимальным для начала мы считаем значение 10 и для Horizontal Scale, и для Vertical Scale, но в данном случае мы увеличим его до 15 для большего эффекта. Конкретные цифры будут зависеть от размера изображения и вашего мнения о том, как лучше, так что будьте готовы к тому, что этот шаг придется переделывать несколько раз. Опции Stretch To Fit и Repeat Edge Pixels , которые находятся ниже, можно так и оставить:

Нажмите ОК, чтобы закрыть диалоговое окно; после этого откроется второе окно, в котором нам предстоит выбрать саму карту смещения. Откройте папку, в которой вы ее сохранили. В нашем случае это была папка displacement maps на рабочем столе, так что мы открываем ее, выбираем свою карту и нажимаем Open:

Как только Photoshop откроет карту смещения, он применит ее к текстуре, растянув по голове мужчины. Если на вашей текстуре было много прямых линий, например, если вы взяли флаг, вы четко увидите, как они стали огибать контуры лица. Если же ваша текстура больше похожа на нашу, с хаотически расположенными линиями и трещинками, изменения будут не так заметны, хотя все равно после этого спецэффект будет выглядеть куда реалистичней. Ну, насколько реалистично может выглядеть камень на лице человека. Вот что получилось у нас в итоге.